En este post voy a explicar como crear una cuenta en sistemas Windows sin tener acceso a la cuenta de Administrador. Obviamente debemos tener acceso físico al ordenador, poder reiniciarlo y cambiar el orden de arranque del ordenador.
Para ello vamos a necesitar un sistema operativo que nos permita realizar una modificación, podéis usar el MiniXP que viene en el Hirens boot, BartPE o cualquier linux que podáis conseguir que permita la lectura y escritura en sistemas NTFS. En este caso he usado Ubuntu 14.04 por comodidad (ya lo tenia disponible). Grabamos el cd o usb ( www.linuxliveusb.com ) y encendemos el ordenador haciendo que este arranque desde el cd o usb.
En Ubuntu 14.04 nos encontramos con una pantalla similar a la siguiente. En esta pantalla buscaremos el disco donde tenemos el sistema Windows instalado y lo montaremos. Podéis saber que sistema de archivos tiene cada partición de cada disco duro existente en el sistema ejecutando en la terminal sudo fdisk -l. Otra opción es ir montando uno a uno (en el caso de Ubuntu haciendo clic en los iconos de discos duros).
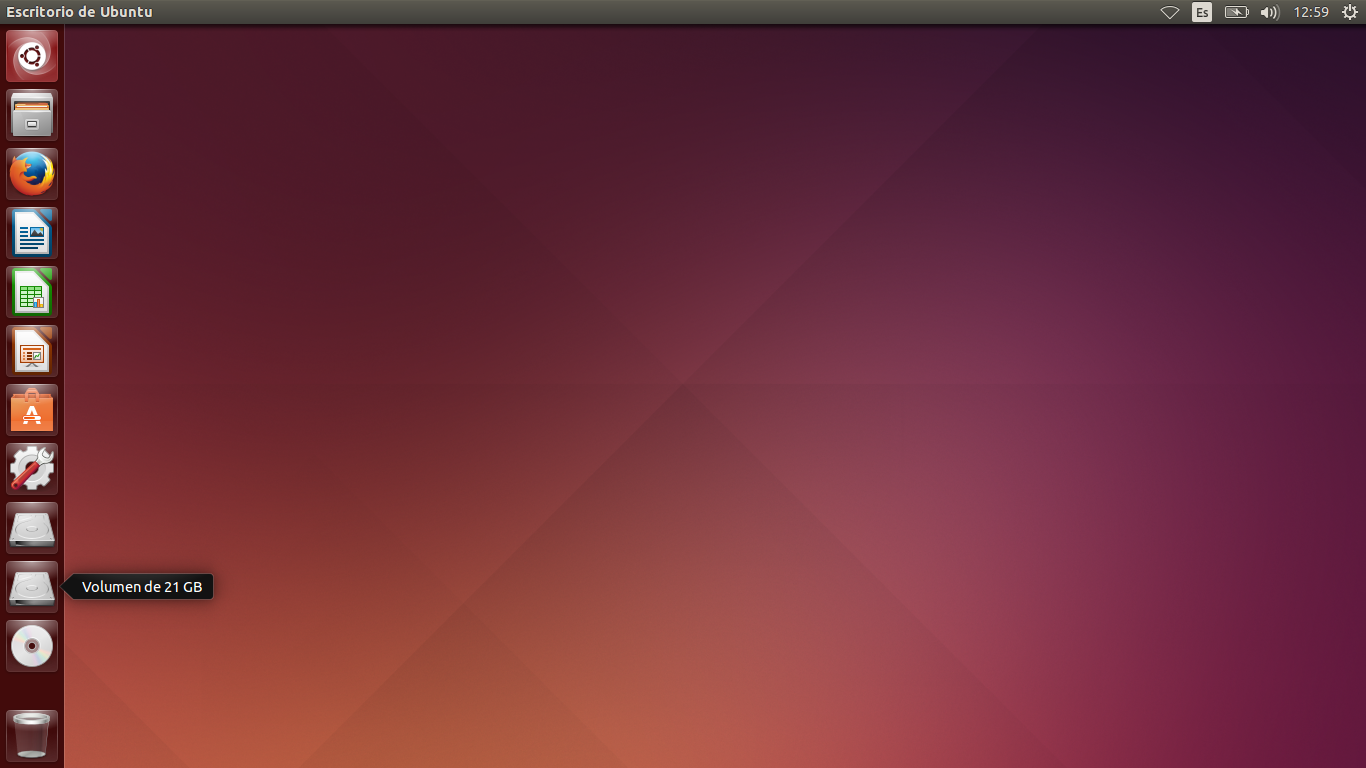
Una vez hemos encontrado nuestro disco duro de Windows, entraremos en la ruta C:\Windows\system32. Buscaremos el ejecutable llamado sethc.exe y lo renombramos a sethc.exe.old (para si luego queremos, poder restaurarlo).
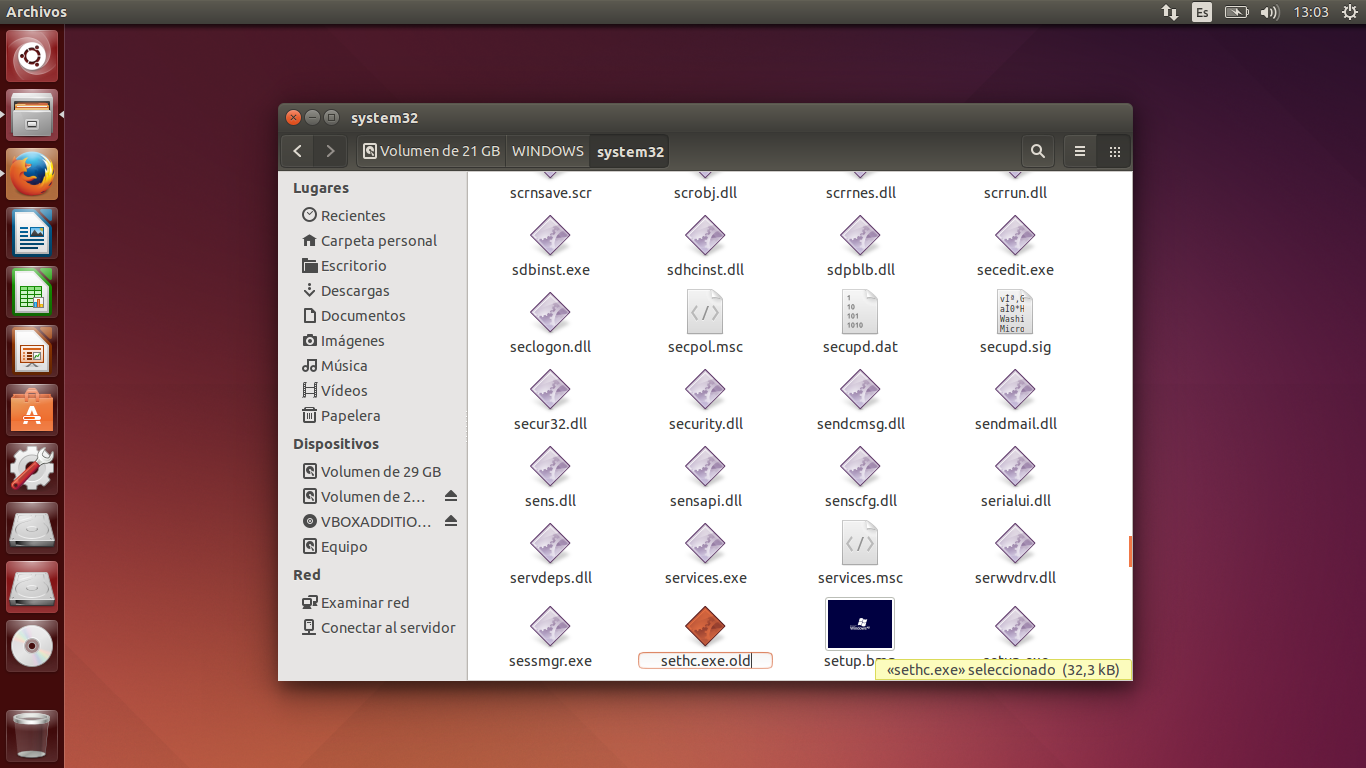
El siguiente paso es hacer una copia de cmd.exe como sethc.exe
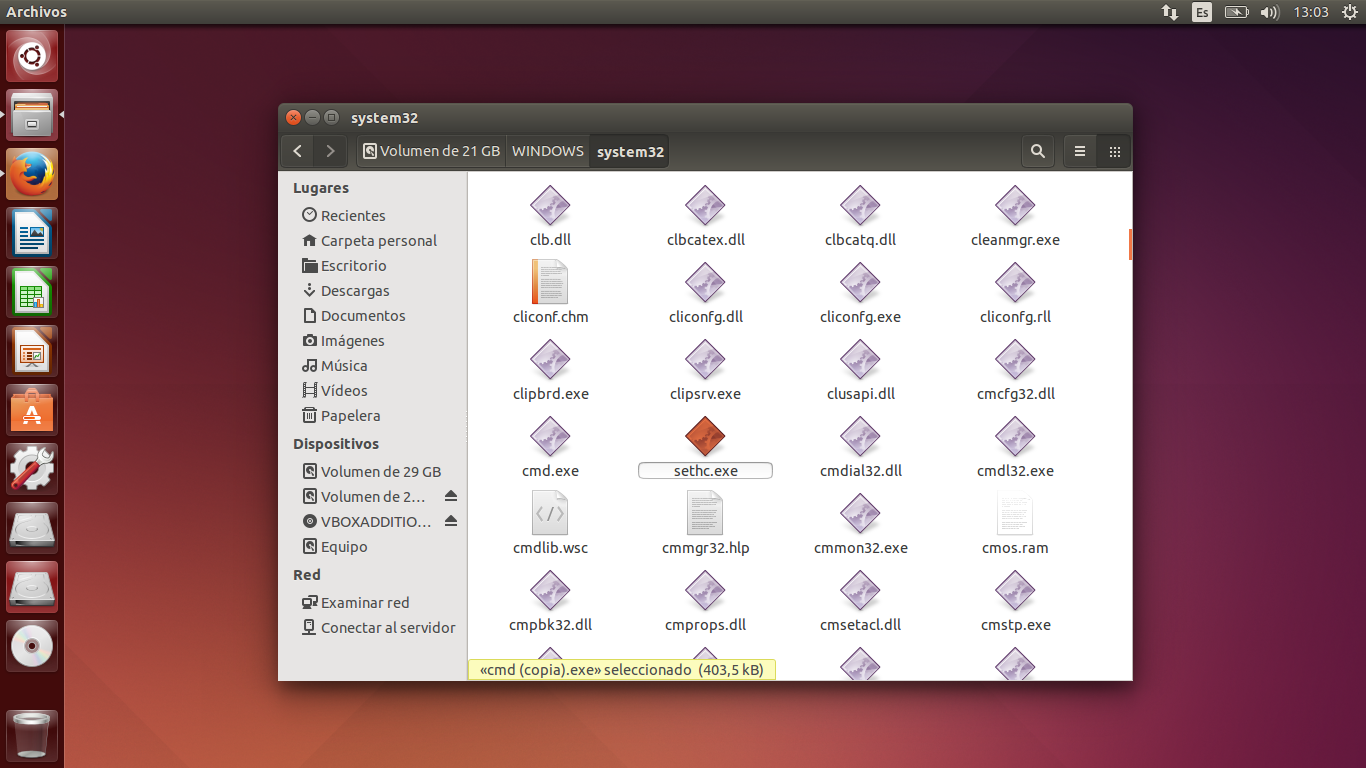
A continuación, reiniciamos el sistema quitando el cd o usb para que arranque el sistema operativo Windows. Esperamos hasta que haya cargado la pantalla de selección de usuarios. En Windows XP hay 2 formas de mostrar los logins para los usuarios, la diferencia es que en una nos muestra los usuarios que existen en el sistema y en la otra nos obliga a introducir el login y password.

Ahora pulsamos 5 veces la tecla shift y nos aparecerá una pantalla de consola. ¿El porque pasa esto? Porque lo que hemos realizado al cambiar los archivos anteriormente, ha sido cambiar el Sticky Keys por la Consola MSDos de Windows.
Microsoft debió pensar en este momento que a nadie se le ocurriría poder tener la consola funcionando en este entorno por lo que no controlo los permisos en esta parte del sistema operativo y como muy bien pensareis ( o no ) en este paso, la consola esta en modo Administrador.
Ello implica que podemos hacer lo que queramos con el sistema, por ejemplo formatear una unidad de datos (cosa tonta que podríamos hacer desde Linux) o crearnos una cuenta con permisos de Administrador y realizar lo que queramos.
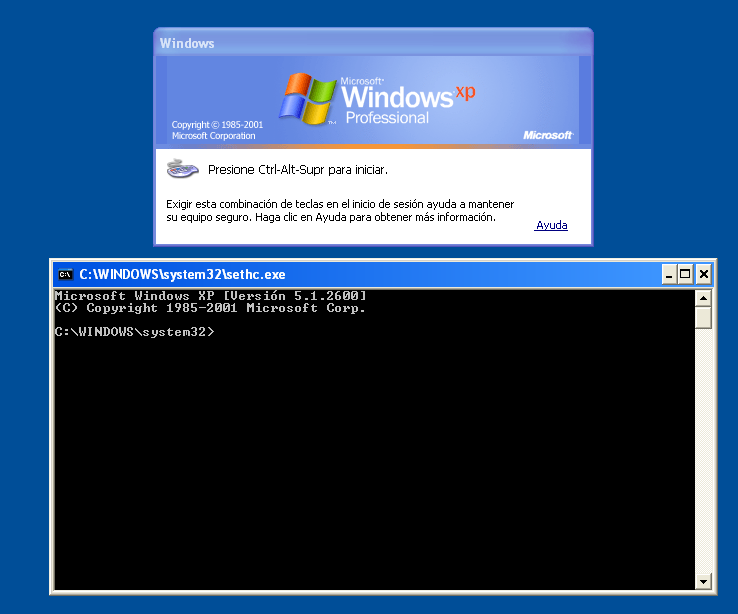
Si queremos crear un usuario, cambiar una contraseña, eliminar usuario o bloquearlo, podemos hacerlo mediante comandos o bien haciendo que salte el asistente de creación de usuarios.
Si lo queremos realizar la creación desde comandos podemos usar los dos siguientes
Para Windows XP en castellano
net user cristinaSG /add net localgroup Administradores cristinaSG /add
Para Windows XP en ingles, Windows Vista, Windows 7, Windows 8 / 8.1
net user cristinaSG /add net localgroup Administrators cristinaSG /add
Hay que tener en cuenta que esto obviamente no funciona en Windows añadidos a Dominio (Active Directory), ya que AD es el encargado de gestionar las cuentas y no el ordenador como tal.
Si queremos hacer saltar el asistente, podemos hacer uso del comando
control userpasswords2
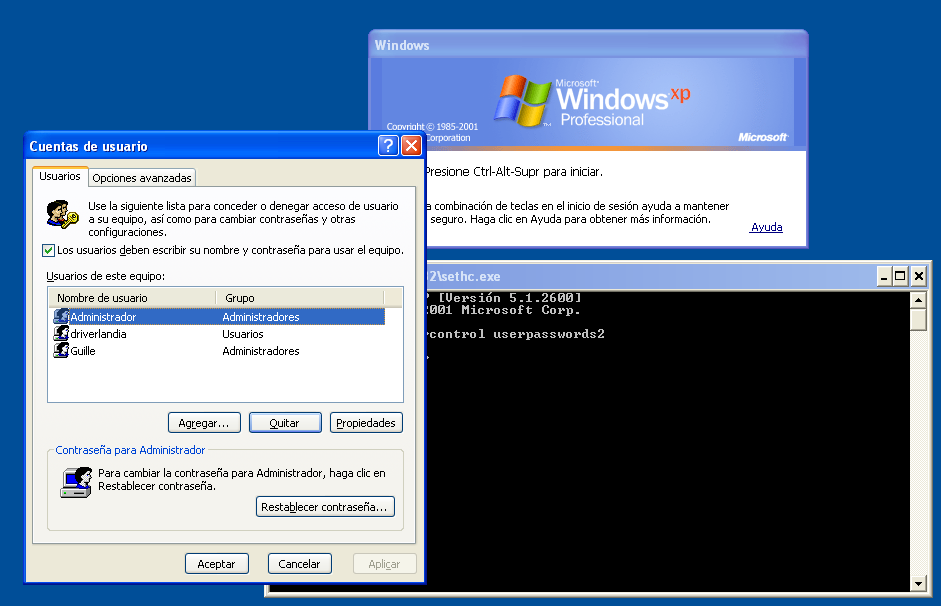
Aquí realizamos la acción deseada, en este caso nos vamos a crear un usuario con permisos de Administrador. Para ello pulsamos el botón de Agregar y seguimos el asistente.
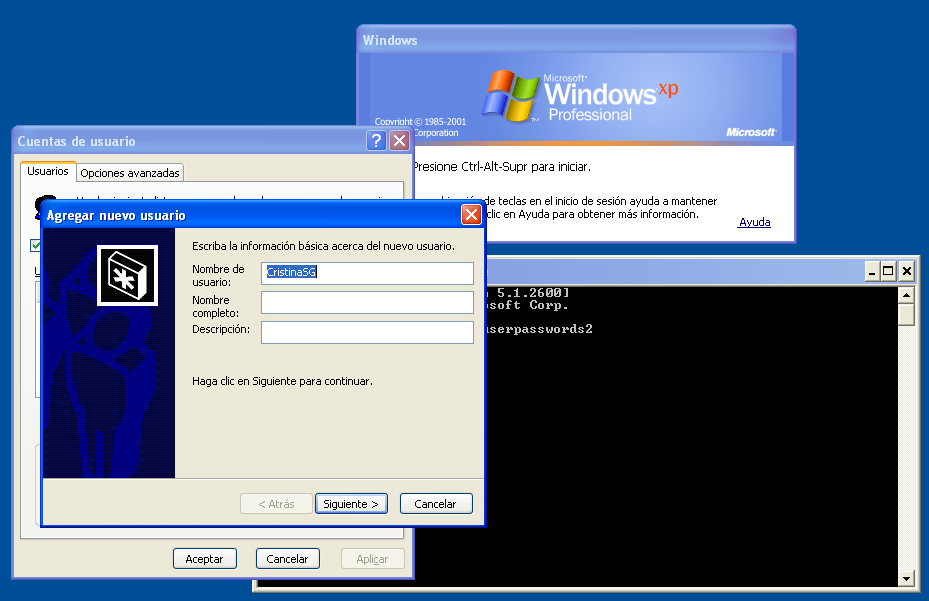
Escribimos el nombre del usuario (no debe existir en el sistema). En el siguiente apartado donde nos pide la contraseña, podemos dejarla en blanco si no queremos que tenga.
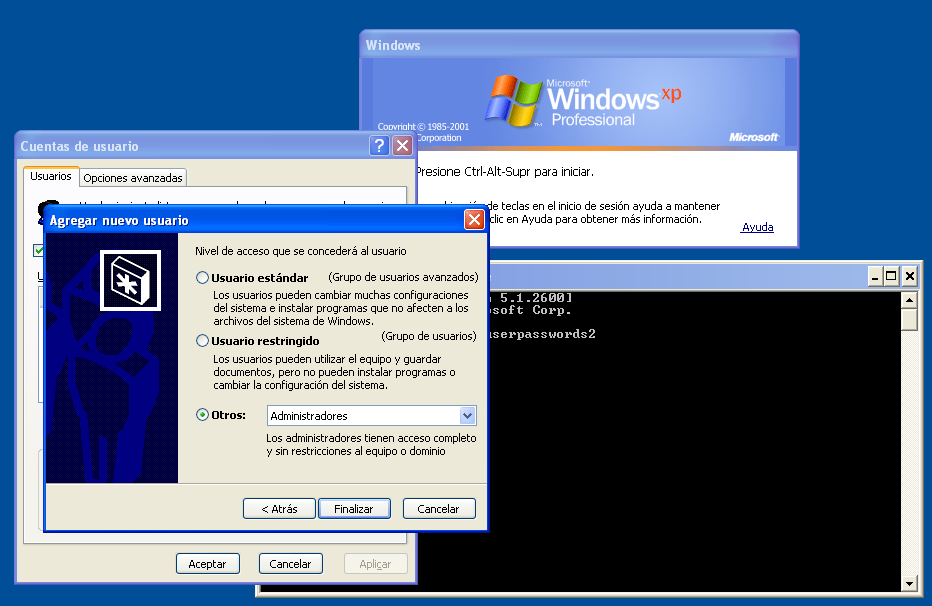
Seleccionamos el grupo al que queremos añadir nuestro usuario, aceptamos y cerramos todas las ventanas.
Pulsamos CTRL + ALT + SUP (2 veces si estamos en la selección de sistema tipo Windows Home), introducimos el usuario que hemos creado, su contraseña y pulsamos aceptar.
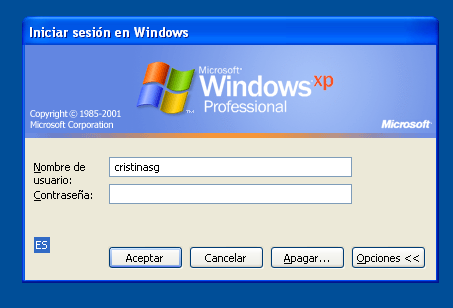
Ya estamos dentro del sistema y con permisos de Administrador.
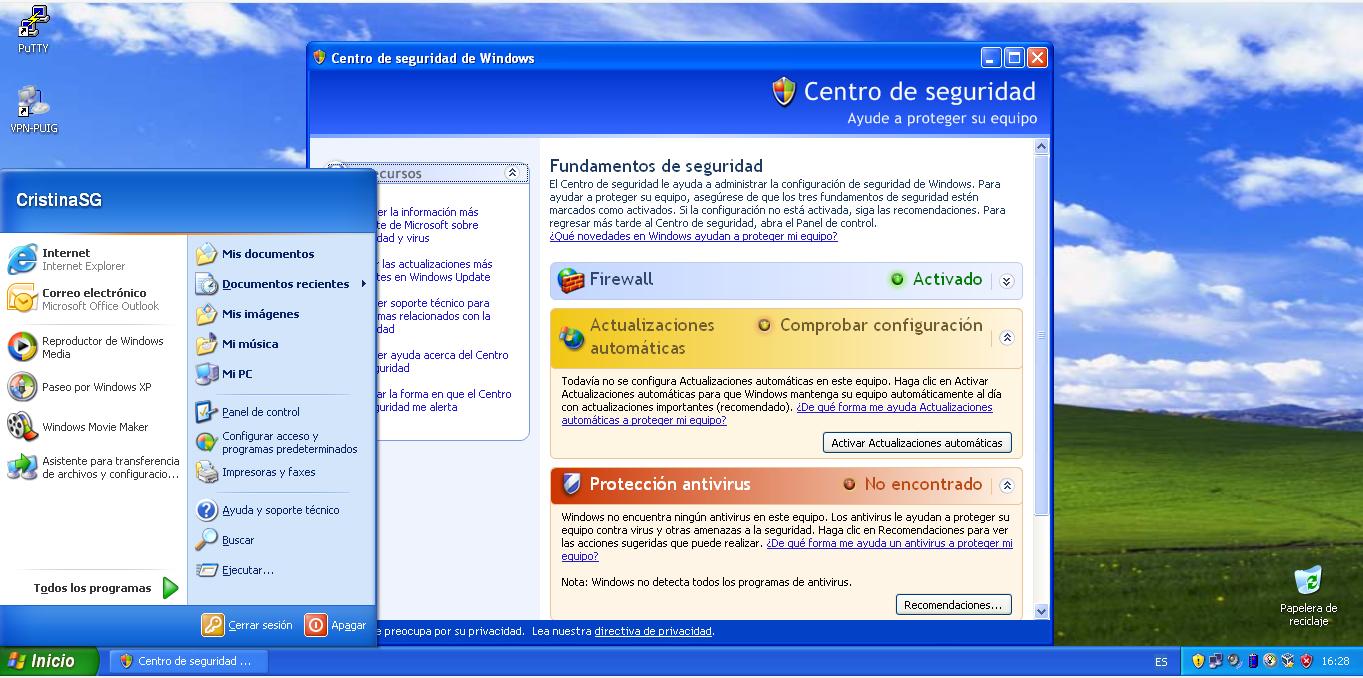
Una vez hemos realizado todas las tareas que deseemos, si queremos volver a dejar el sistema sin esta modificación, tan solo deberemos eliminar el actual sethc.exe y renombrar el sethc.exe.old a sethc.exe desde Linux o cualquier sistema bootable.
Extra: Para Windows 2000 tendremos que realizar una tarea similar. En vez de cambiar el sethc.exe , reemplazaremos el scrnsave.scr y tener suerte de que el sistema Windows tenga activado el protector de pantalla (por defecto activado y a los 20 minutos). Cuando se vaya a poner el protector de pantalla, saltara la consola y ya tendremos acceso a crear los usuarios.
¿Como evitar que se pueda realizar esto?
Siendo el administrador lo tenemos relativamente «fácil».
– Evitar todo acceso físico del usuario al ordenador (salvo el botón de power, enjaulando el pc bajo llave en la mesa)
– Poner password a bios
– Deshabilitar arranque de CD, USB y unidades externas.
– Deshabilitar USB hasta que el sistema operativo haya encendido (esto puede dar problemas cuando salta el menu de opciones de arranque de Windows…)
– Si el usuario no necesita grabar nada, retirar el lector/grabador de cd (actualmente el software se suele instalar desde carpetas smb/nfs).

3 comentarios
Ahhh el mítico método de la Lupa, yo lo hacía modificando el magnify pero vamos, el resultado es el mismo XD. Con un CD Windows 7 tambien puedes hacerlo dandole a reparar y luego entrando al CMD.
Esto lleva años funcionando! Y parece que W8 sigue así.
Todavía funciona en Windows 10. Gracias amigo.
Autor
Si, viene bien para cuando tienes que entrar si o si y no recuerdas la password.