
En este tutorial vamos a proceder a desactivar una de las tarjetas graficas (o elegir con cual queremos trabajar) en nuestro sistema GNU/Linux, dando por hecho de que no podemos hacerlo mediante BIOS/UEFI.
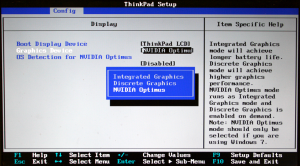
Lo primero que vamos a realizar, es revisar que tenemos dos tarjetas graficas en nuestro portatil, bien mirando especificaciones o mirando el hardware del que disponemos con el comando lspci.
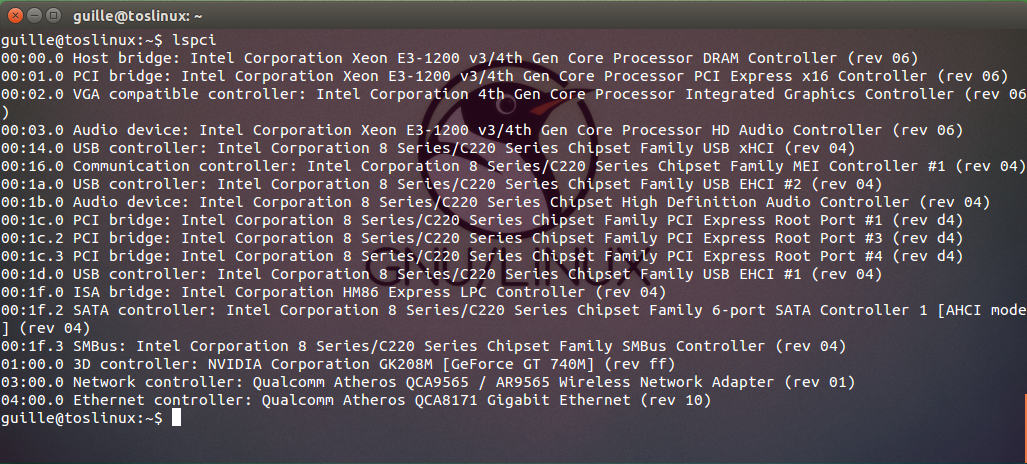
Primero purgamos cualquier rastro de bumblebee
sudo apt-get purge libvdpau-va-gl1 bumblebee* nvidia*
Instalamos los drivers privativos de nvidia y algunas utilidades.
sudo apt-get install nvidia-331 nvidia-settings nvidia-prime
Reiniciamos el sistema Linux, y podremos ver que en el Dashboard nos aparece una aplicación llamada NVIDIA X Server Settings.
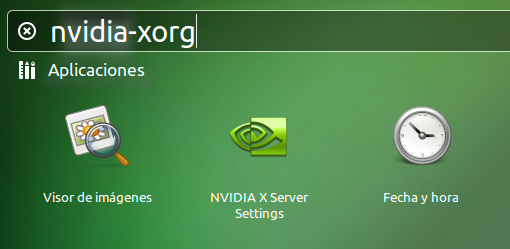
Dentro de la aplicación aparece una seccion llamada Prime, donde podremos seleccionar que tarjeta gráfica usar.Dependiendo de la tarjeta grafica que tengais habilitada, saldran mas opciones (si es la nvidia) o menos (si es la intel). En la imagen que veis a continuacion, son las opciones cuando la Intel esta activada.
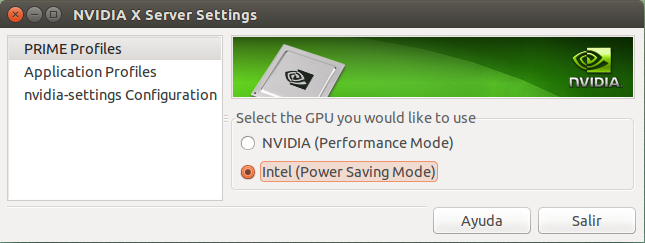
En mi caso he seleccionado la Intel puesto que el uso que hago en linux de la tarjeta grafica es minimo, por lo que me interesa que se caliente menos y que la bateria me dure mas. Una vez seleccionada la que nos interesa, reiniciamos la interfaz gráfica (en mi caso, Ubuntu – Lightdm)
sudo /etc/init.d/lightdm restart
Y ahora ya solo estaremos usando la grafica que hayamos seleccionado.
No puedo bajar el brillo en Linux con tarjeta gráfica Intel
Si has seleccionado la gráfica Intel como yo, pude que te encuentres que el brillo no baja. Para ello, editamos el fichero de grub para pasarle al Kernel unos parametros en el arranque. Editamos el archivo /etc/default/grub y añadimos los parametros que se ven resaltados en la imagen.
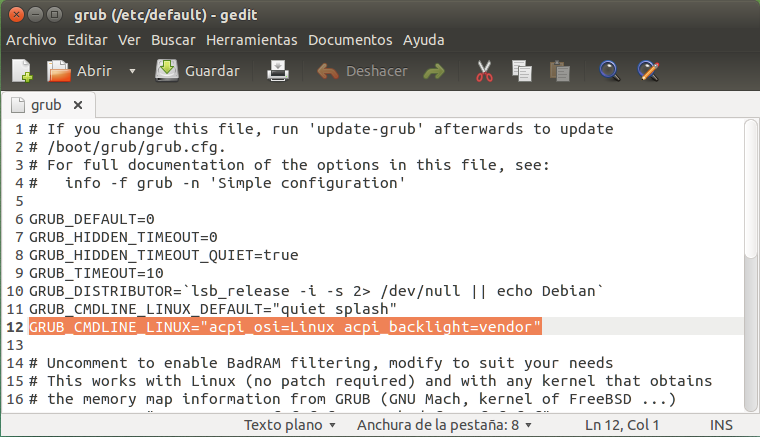
GRUB_CMDLINE_LINUX=’acpi_osi=Linux acpi_backlight=vendor»
Guardamos el archivo y actualizamos el grub.
sudo update-grub2
Reiniciamos el ordenador para que cargue el kernel con los nuevos parametros y veremos como ahora ya funciona el brillo en nuestra tarjeta intel.
Si se da el caso que sigue sin funcionar mediante las teclas de subir y bajar frillo (por ejemplo en mi caso en el Netbook Asus 1215N) podemos mediante consola editar el archivo brightness.
cat /sys/class/backlight/intel_backlight/brightness
Vemos que contiene valores numericos, por lo que si queremos bajar el brillo, podemos hacerlo mediante el comando
echo 2000 | sudo tee /sys/class/backlight/intel_backlight/brightness
Esto introducira el valor 2000 en el archivo indicado y veremos como baja el brillo de pantalla. Si queremos saber cual es el valor maximo, podemos verlo en el fichero:
cat /sys/class/backlight/intel_backlight/max_brightness
Si queremos que al iniciar el sistema Linux el brillo se inicie con un valor que nosotros queramos, basta con editar el archivo /etc/rc.local y añadir el comando de modificacion anterior antes del exit 0.

1 comentario
1 ping
Muchas gracias
[…] https://www.driverlandia.com/desactivar-tarjeta-grafica-intel-nvidia-en-linux-portatil-con-dos-grafi… […]