Hace unas semanas Bittorrent saco un producto llamado Sync que nos permite sincronizar carpetas entre ordenadores mediante las bondades que nos ofrece la red P2P. El programa esta disponible para Windows, Mac, Linux incluso para algunos sistemas NAS, ademas para diferentes arquitecturas de sistema.
Esto nos permite crearnos nuestra propia nube de ficheros como Dropbox, SkyDrive etc…. Lo mejor de todo es que al ser vía P2P implica que contra mas ordenadores tengamos sincronizando una carpeta, mayor velocidad de sincronización tendremos ya que no solo dependeremos de un servidor. Ademas las conexiones entre los ordenadores van cifradas por una clave (que además identifica la carpeta sincronizada).
Instalando Bittorrent Sync
La instalacion de Bittorrent Sync en Linux es sencilla y rapida. El programa no tiene interfaz ya que funciona como daemon, pero si que podemos controlarlo por panel web (como Transmission-daemon). Lo primero de todo es descargarnos Bittorrent Sync de la web de Bittorrent Labs.
Descomprimimos el archivo TAR.GZ
32bits
tar -xvzf btsync_i386.tar.gz
64bits
tar -xvzf btsync_x64.tar.gz
Una vez extraido copiamos el archivo btsync a un directorio que queramos y editamos el archivo /etc/rc.local para añadir que btsync se ejecute al inicio del sistema.
cd /directoriodonde/estabtsync/
./btsync
Guardamos el archivo y reiniciamos el servidor para comprobar que Bittorrrent Sync se inicia con el sistema.
reboot
Añadiendo carpetas a Btsync
Para añadir carpetas a Bittorrent Sync y que se pueda sincronizar con los otros ordenadores, deberemos abrir el navegador desde ese o otro ordenador.
http://ipdelservidor:8888
Recomiendo no abrir los puertos al router para acceder al panel de Btsync ya que actualmente carece de seguridad para su control (no pide usuario ni contraseña).
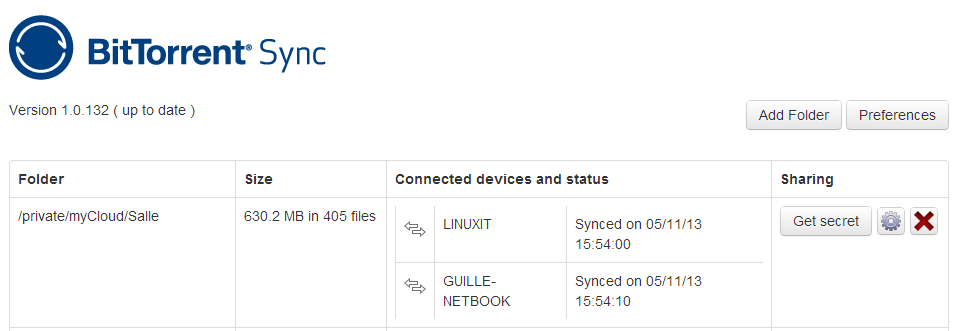
Para poner una carpeta nueva a sincronizar mediante Bittorrent Sync, solo debemos darle a Add Folder y nos aparecerá un panel donde habremos de seleccionar la carpeta que queremos sincronizar y le damos a Generate, que nos generará la clave de sincronización.
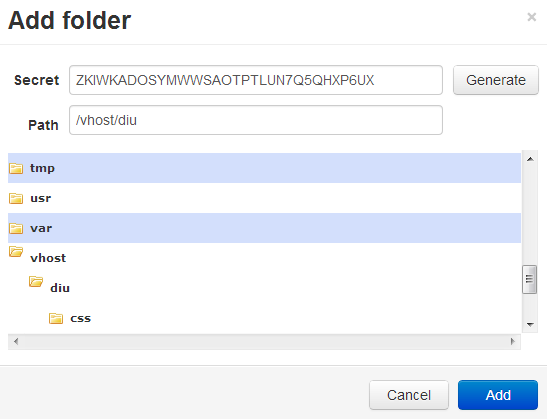
Ahora simplemente hemos de añadir la clave en otro ordenador ( o los que queramos ) para que se haga la sincronizacion entre ellos. Para ello una vez instalado Bittorrent Sync en otro ordenador, abrimos el programa (o la web de control si es otro Linux).
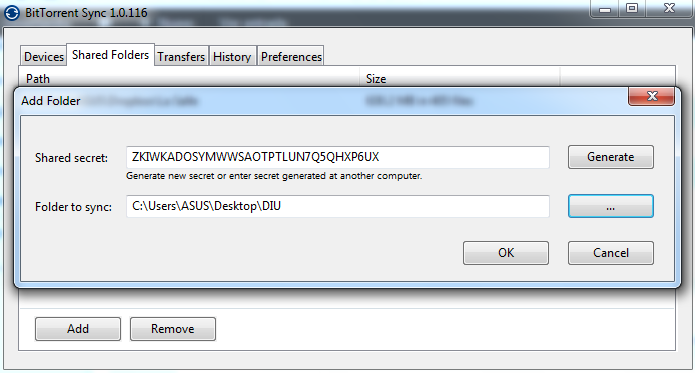
Copiamos la clave en Shared Secret y seleccionamos la carpeta donde queremos guardar la sincronización. NO DARLE A GENERATE, ya que eso nos crearía otra sincronización diferente. Le damos a OK y el programa comenzará a sincronizar las carpetas en los diferentes ordenadores. En la pestaña Devices, podemos ver cuales son los ordenadores que sincronizan esa carpeta y si están descargando de nuestro pc/server o si están enviándonos archivos.
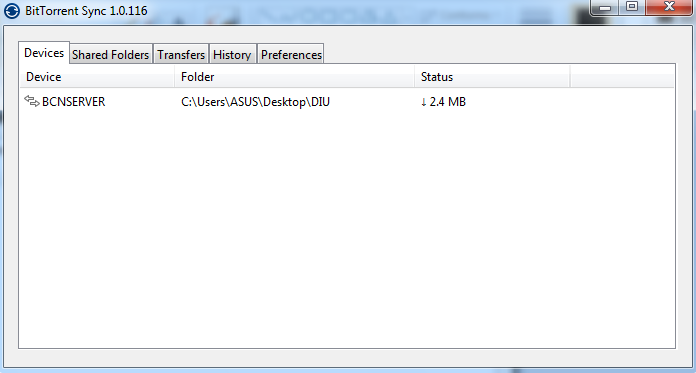
En la pestaña Transfer podemos ver las conexiones, velocidades de bajada, subida y los archivos que se están sincronizando.
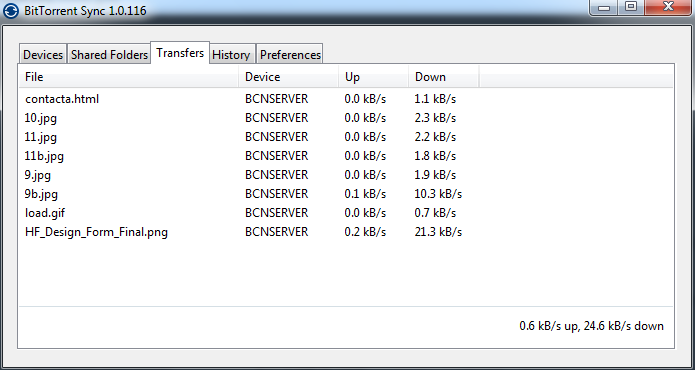
Pestaña Advanced
El programa Btsync nos deja hacer sincronización de escritura o de solo lectura (podemos ver las diferentes claves en preferencias).
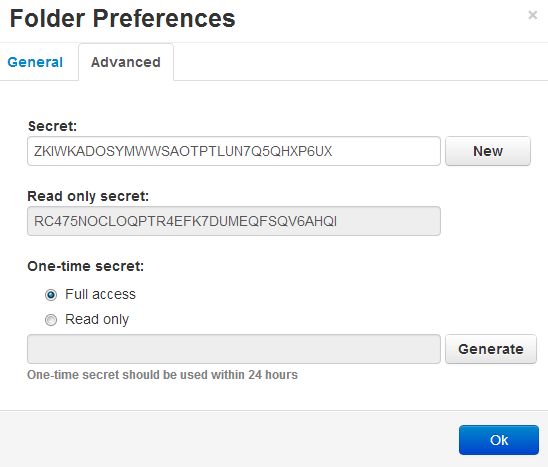
La opcion one-time secret son claves generadas de un solo uso, una vez usada ya no sirve. Este tipo de claves nos sirven para enviarselas por email a algún conocido con el que queramos sincronizar.
Pestaña General
Si no queremos que Bittorrent Sync use la red P2P para sincronizar ficheros (por los motivos que sean) podemos usar solo Lan o añadirle la IP de los host que vamos a sincronizar.
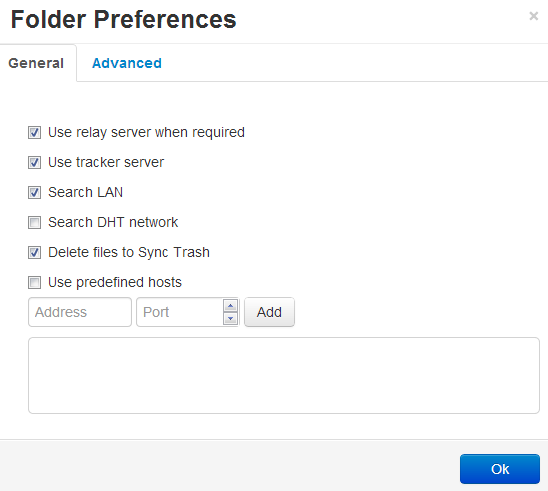
Voy a explicar las diferentes opciones que nos muestra la pestaña general.
- Use relay server when required: Una funcion de Bittorrent Sync que nos asegurará el funcionamiento de la sincronizacion cuando haya problemas con el NAT de los routers (problemas de apertura de puertos en el router, o estemos en redes capadas).
- Use tracker server: Usa los servidores de Bittorrent para facilitar las conexiones y «descubrir» los nuevos dispositivos que añadimos a la sincronización.
- Search Lan: Si los ordenadores (o algunos de ellos) estan en la misma red, Bittorrent Sync aprovechará la velocidad de la red local para realizar una sincronización mas rápida.
- Search DHT Network: Nos permite conectarnos a los otros ordenadores sin necesidad de que haya un servidor, que los presente.
- Deleted files to Sync trash: Los archivos que se eliminen de la carpeta sincronizada, permanecerán en una carpeta llamada .SyncTrash, en caso de estar desactivda, los archivos eliminados de la sincronización se enviarán directamente a la papelera de reciclaje (dependiendo del sistema).
- Use predefined hosts: Se usa para añadir a mano las ips y puerto de los ordenadores que vamos a sincronizar, la ip debe ser estática. Se usa para que encuentre mas rápido los ordenadores que hay que sincronizar.
Las opciones que trae activadas por defecto son las que mejores resultados dan para un uso estándar de la aplicación, así que en principio no es necesario que toquéis nada. Recordar que para que Bittorrent Sync mantenga los archivos sincronizados, almenos ambos deben estar encendidos a la vez (alguna vez). La mejor opción seria haceros con un ordenador de bajo consumo para poder tener el ordenador encendido las 24h y que sincronice los cambios.

2 comentarios
Hace poco lo instale en un gnu/linux mint, y si te fijas hay una opcion esto lo podes ver en el manual que tienen en la web oficial. En donde podes hacer que te pida usuario y pass en la gui del programa. Lo que todavia no resolvi es como hacer para bajar archivos en otro linux. No le encontre la vuelta a esa parte.
Autor
Hola Pablo! Pues gracias por comentarlo, la verdad es que este tutorial lo hice nada mas salio el programa, y creo que en ese momento no estaba (o no la ví).
Respecto a tu pregunta, te refieres a instalar la aplicación en otro sistema Linux? Pues de la misma forma, no tiene GUI «interfaz gráfica» (o no tenía) así que tendrás que acceder desde tu mismo ordenador mediante el navegador con la ip 127.0.0.1:8888 por ejemplo ya que 127.0.0.1 siempre identifica la maquina donde estas conectado.
Aprovecho también para comentarte que hace poco sacaron app para Android.